미드저니 사용법 3편 이미지 해상도 높이는 방법과 부분 수정하기 및 다시 만들기
안녕하세요. 이번 글에선 생성된 이미지의 퀄리티를 높여주는 업스케일 기능과 부분 수정하기, 전체적으로 다시 만들기 등의 기능에 대해 자세히 알아보겠습니다.
앞서 미드저니 사용법 1편과 2편을 통해 미드저니 유료 플랜 구독을 시작으로 디스코드 실행, 이미지 생성 방법, 프롬프트 작성, 이미지 사이즈 조절 등을 다뤄보았습니다. 전 글에서 다룬 내용이 궁금하시다면 아래 링크를 확인해주세요.
미드저니 사용법 1편 회원가입 및 유료 플랜 구독하기
미드저니를 통해 AI 그림 그리는 방법에 대해 컴맹도 쉽게 이해할 수 있도록 최대한 쉽게 소개하겠습니다. 그러니 천천히 따라 하시기 바랍니다. 저의 목표는 미드저니를 활용하여 유튜브를 하
yjshin.tistory.com
미드저니 사용법 2편 이미지 생성과 사이즈 변경하기
미드저니 사용법 1편에 이어 본격적으로 이미지 생성에 대해 알아보겠습니다. 미드저니 회원가입 및 디스코드 연결 과정, 미드저니 유료 플랜 구독하기 등의 과정은 앞선 1편에서 소개해드렸으
yjshin.tistory.com
미드저니 이미지 해상도 높이기 Upscale
미드저니의 업스케일링 기능은 이미지의 해상도를 높여주는 기능을 말합니다. 이는 원본 이미지를 고해상도 이미지로 변환하여 세부적인 내용을 뚜렷하게 만들어줍니다.
업스케일링은 이미지를 확대할 때 발생하는 픽셀화를 최소화하고 보다 선명하고 자연스러운 결과물을 얻을 수 있도록 도와줍니다.
따라서 미드저니의 업스케일링 기능을 활용하면 저해상도 이미지를 고품질로 변환할 수 있어서 다양한 용도로 활용할 수 있습니다.
현재 미드저니(Midjourney) 및 Niji 모델 버전은 1024 x 1024 픽셀 이미지의 그리드(4장)를 생성합니다.
생성된 그리드 이미지 아래에 있는 업스케일 버튼(U1, U2, U3, U4)을 선택하면 그리드(4장)에서 이미지를 분리할 수 있습니다.
그런 다음 Upscale (Sibtle ) 또는 Upscale (Creative ) 도구를 사용하여 해상도를 높여 원본 이미지를 고해상도 이미지로 변경할 수 있습니다.
Upscale 옵션
미드저니의 업스케일 옵션에는 "Upscale (Creative)"와 "Upscale (Subtle)"이라는 두 가지 옵션이 있습니다.
Upscale (Creative)
이 옵션은 창의적이고 화려한 이미지 효과를 원하는 경우에 사용됩니다. "Upscale (Creative)"를 선택하면 미드저니가 이미지를 고품질로 업스케일링하면서 세부적인 디테일을 강조하여 이미지에 특별한 효과를 부여합니다. 이는 예술적인 목적이나 시각적으로 독창적인 결과물을 얻고자 할 때 유용합니다.
예) 아래 사진과 같이 좌측 사진을 Upscale(Creative)한 결과 우측 사진과 같이 이미지가 선명해지고 더 화려하면서 예술적인 이미지로 변한 것을 확인할 수 있습니다.
왕관의 화려함,날개의 빛, 입고 있는 갑옷의 화려함까지 좌측 기본 이미지보다 더 독창적이로 화려하게 변화하였습니다.

Upscale (Subtle)
"Upscale (Subtle)" 옵션은 미세한 세부사항을 유지하면서도 이미지를 업스케일링하는데 사용됩니다. 이 옵션은 원본 이미지의 품질을 유지하면서 크기를 키우는 것에 중점을 둡니다. 따라서 이미지를 확대할 때 발생하는 흐릿함을 최소화하고자 할 때 유용합니다.
예) 아래 사진과 같이 좌측 사진을 Upscale (Subtle)한 결과 우측 사진과 같이 이미지가 기존 이미지를 유지하되 해상도만 높아져서 이미지가 선명해진 것을 눈으로 확인할 수 있습니다.

미드저니 업스케일 사용법
1. 이미지 생성
프롬프트에 그리고자 하는 그림을 영문 텍스트로 입력합니다.

입력한 프롬프트
Create an image of an ethereal angelic being with grand white wings spread out majestically. The character has a regal aura, adorned with a golden crown that is elaborate and elegant, embedded with precious gems. Their attire is a luxurious mix of white and gold, suggesting nobility and purity, with intricate armor-like details that add a touch of warrior strength. The angel holds a scepter that signifies authority, and the background is a dramatic night sky, dotted with soft glowing lights, perhaps hinting at a celestial realm. The character's expression is serene and commanding, exuding a sense of benevolent power
생성된 그리드 4장의 이미지

2. 이미지를 선택합니다.
생성된 4장의 이미지 중 원하는 이미지를 U1~U4 버튼으로 클릭합니다.
전 2번 째 이미지가 마음에 들어 U2를 클릭했습니다.
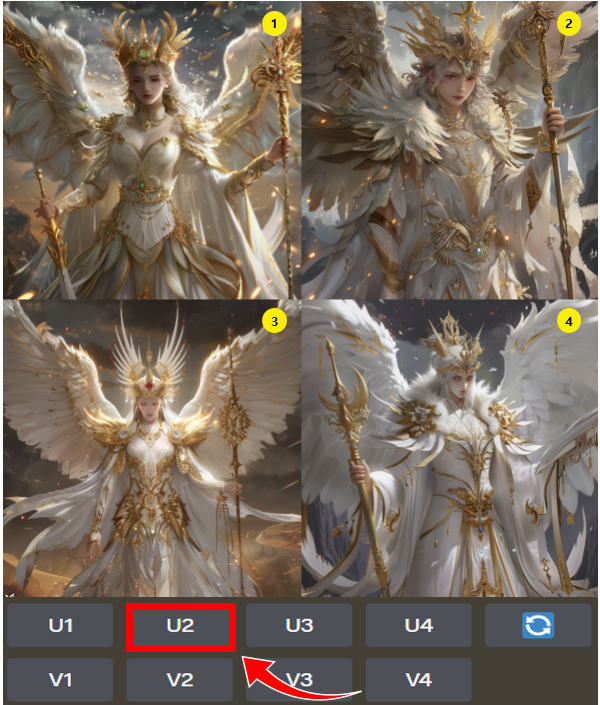
3. Upscale (Subtle) 또는 Upscale (Creative) 버튼을 클릭하여 이미지를 확대하거나 조정합니다.
그리드에서 분리된 하나의 이미지를 Upscale (Subtile) 또는 Upscale (Creative) 할지 선택하여 이미지를 조정합니다.
업스케일하게 되면 기본적으로 1024 x 1024 로 생성된 원본 이미지를 2048 x 2048 픽셀로 두 배 늘어납니다.
Upscale (Subtle)
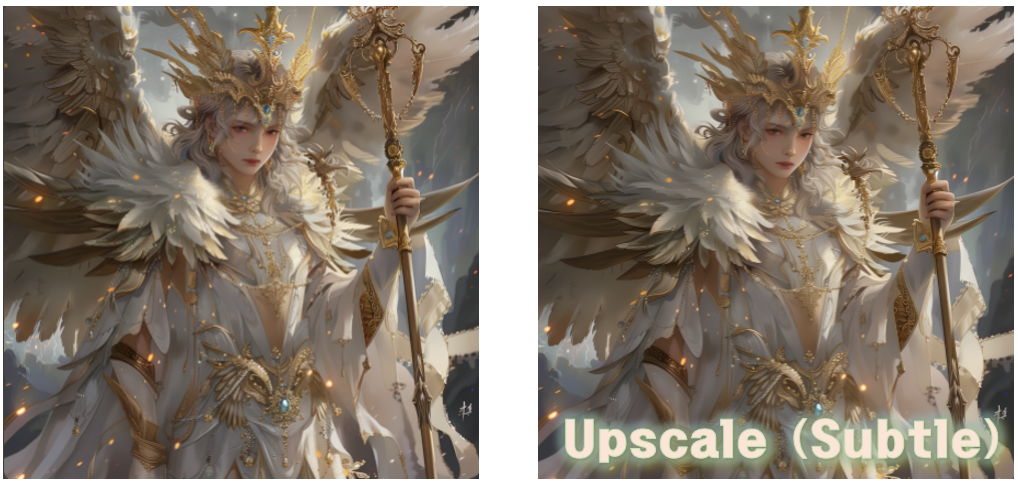
Upscale (Creative)
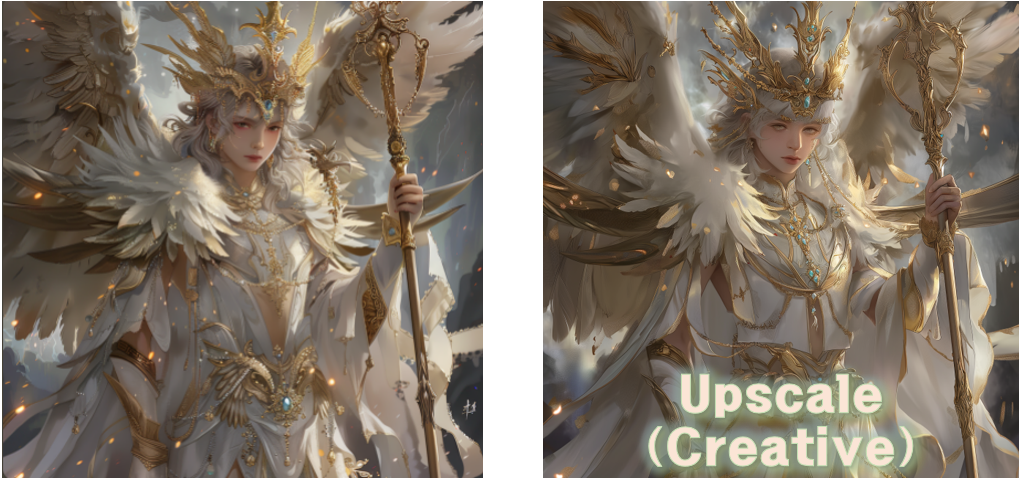
4. 이미지가 마음에 들지 않는 경우
Upscale 작업 후 이미지가 마음에 들지 않는다면 활성화면 Redo Upscale (Subtle) 또는 Redo Upscale (Creative) 을 클릭하여 이미지를 다시 만듭니다.
예를 들어 위의 이미지에서 Upscale (creative) 한 이미지가 마음에 들지 않아 하단의 'Redo Upscale (Creative)' 버튼을 클릭했습니다.
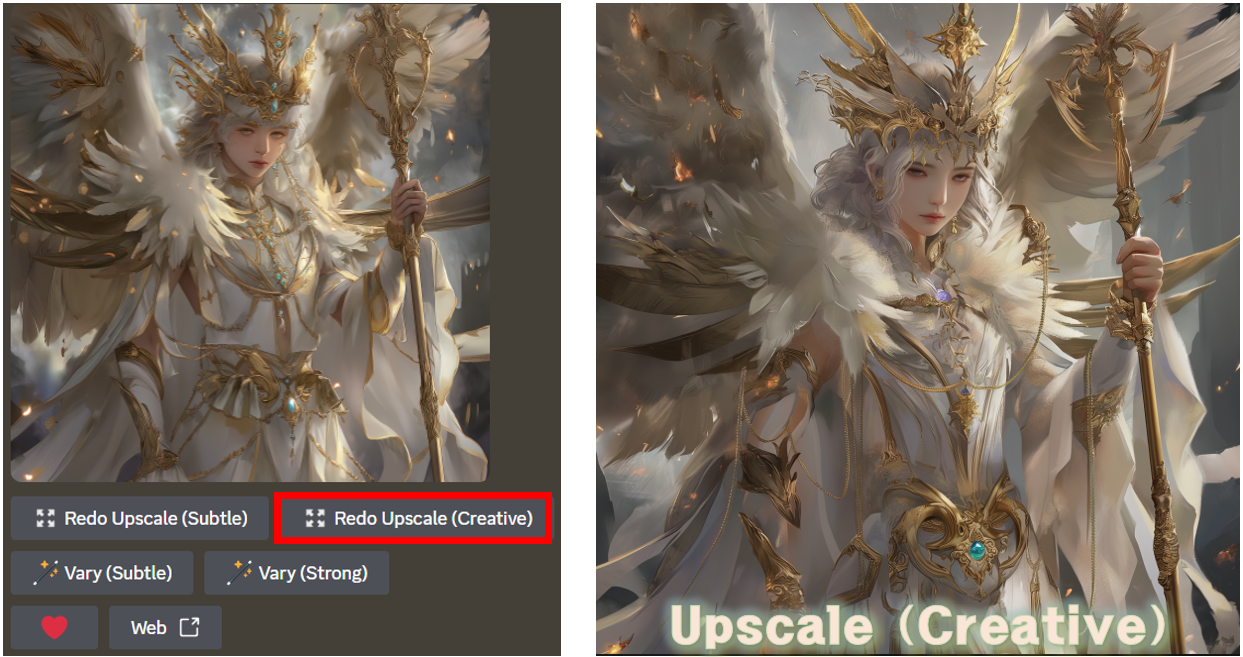
손 모양과 흐리멍텅한 얼굴 표정이 변화되고 왕관과 갑옵, 지팡이 등이 더 화려해졌습니다.
이상으로 이미지 원본 이미지를 유지하면서 고해상도로 이미지 품질만 높여주는 Upscale (Subtle) 기능과 이미지 품질 뿐만 아니라 화려하고 멋있는 이미지로 변경해주는 Upscale (Creative) 기능을 알아보았습니다.
다음은 Variations (변형) 기능입니다.
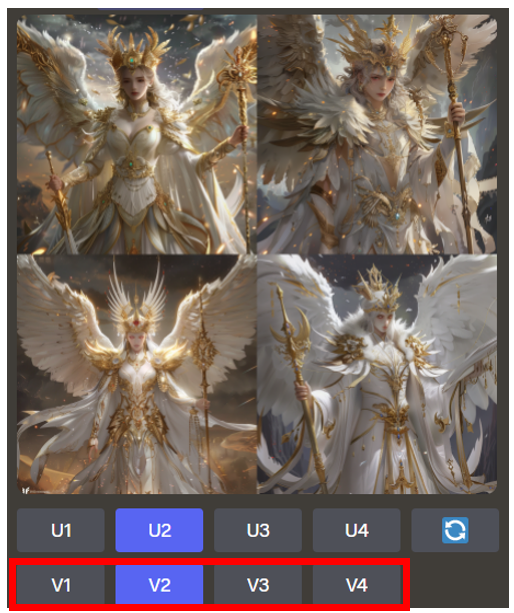
미드저니 다양한 이미지로 변형하기 Variations
미드저니(Midjourney)의 "Variations" 기능은 사용자가 생성한 이미지에 다양한 변형을 주는 기능입니다.
이 기능을 사용함으로써 사용자는 기존 이미지를 기반으로 새롭게 변형된 이미지들을 생성할 수 있습니다.
예를 들어 아래 사진과 같이 좌측 원본 이미지를 토대로 우측 이미지 처럼 다양한 형태로 변형한 모습을 생성할 수 있습니다.
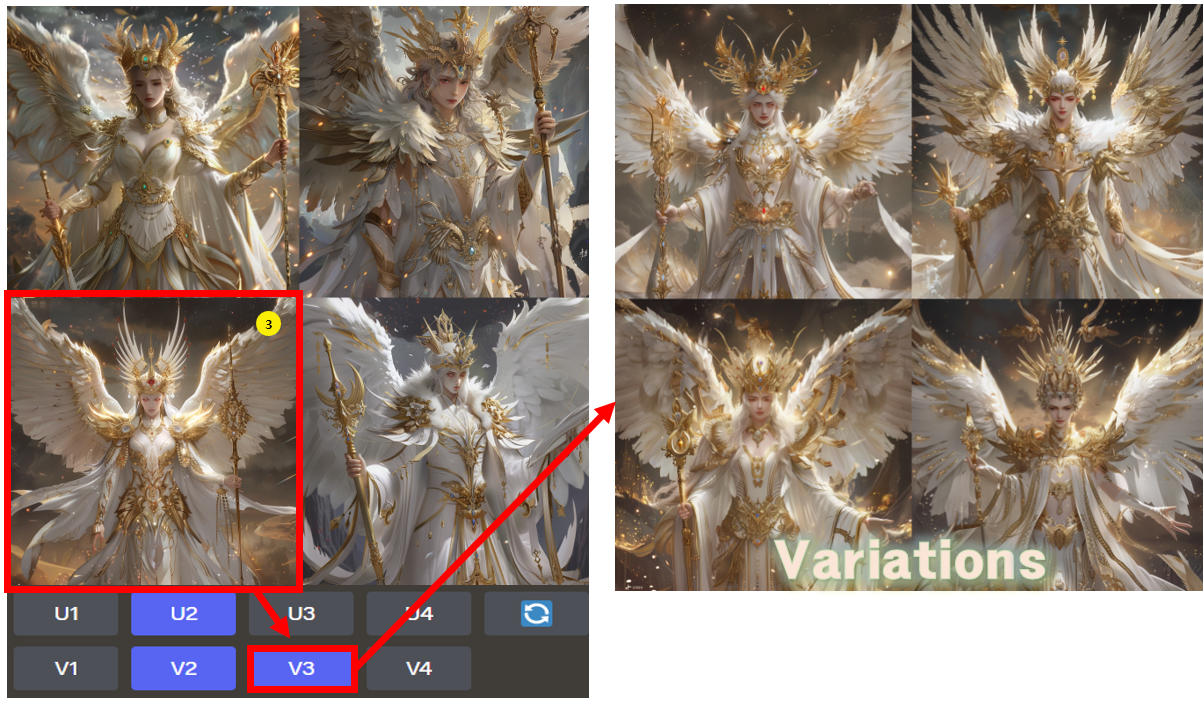
위와 같이 생성된 이미지 중 마음에 드는 이미지 하나를 Upscale 기능으로 그리드에서 분리한 다음, 다양한 옵션으로 이미지를 수정할 수 있습니다.
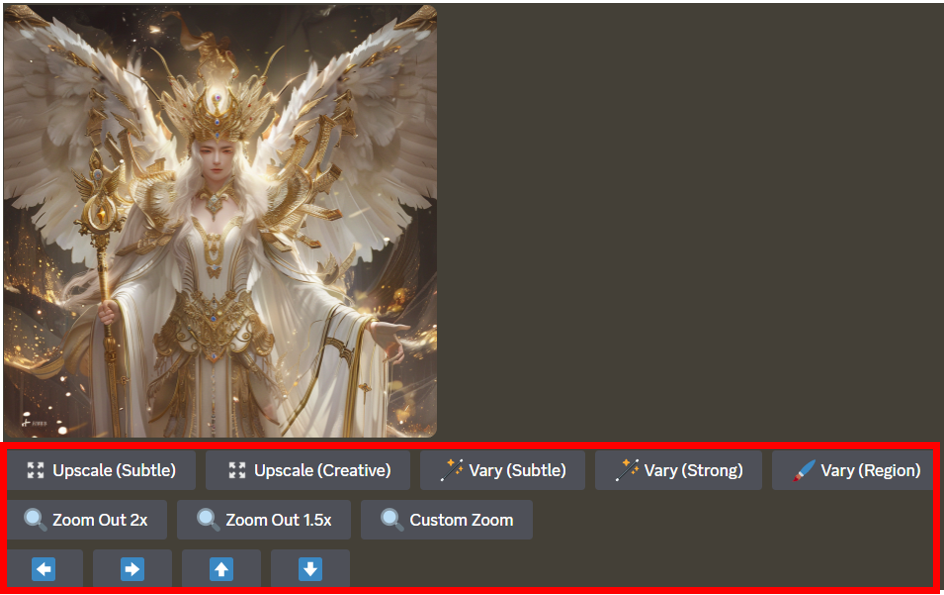
미드저니 Variations 사용법
- 먼저, 미드저니를 통해 원하는 이미지를 생성합니다.
- 생성된 이미지에 대해 추가적인 변형을 원한다면, 해당 이미지의 "Variations" 옵션(V1~V4)을 선택합니다.
- 미드저니는 원본 이미지를 기반으로 다양한 스타일과 형태의 변형된 이미지들을 제안합니다.
- 사용자는 이 중에서 마음에 드는 이미지를 선택하거나, 추가적인 변형을 위해 다시 "Variations" 기능을 사용할 수 있습니다.
이 과정을 통해, 사용자는 원본 이미지의 특정 요소를 유지하면서도 새로운 아이디어와 디자인을 받을 수 있습니다.
예를 들어, 원본 이미지가 특정 풍경을 포함하고 있다면, "Variations" 기능을 통해 같은 풍경이지만 다른 시간대, 날씨, 스타일 등으로 변형된 이미지들을 생성할 수 있습니다.
미드저니 사용법 Vary (Subtle)
미드저니(Midjourney)의 "Vary (Subtle)" 기능은 생성된 이미지에 대해 약간의 변화를 주어 새로운 이미지를 만들어내는 기능입니다.
이 기능은 기존에 생성된 이미지를 기반으로 하여 미세 조정을 통해 약간의 차이를 가진 새로운 이미지를 생성하고자 할 때 사용됩니다. 사용자가 이미지의 특정 부분이나 색상, 조명, 스타일과 같은 요소에 대해 살짝 다른 변형을 원할 때 유용합니다.
"Vary (Subtle)"는 기존 이미지에 대한 미묘한 변경을 적용하므로, 전체적인 이미지의 구성이나 테마는 유지하면서 작은 디테일이나 분위기를 변경하고자 할 때 주로 사용됩니다.
예를 들어, 특정 캐릭터의 포즈나 표정을 약간 변경하고 싶거나, 배경의 색상을 살짝 조절하고 싶을 때 "Vary (Subtle)" 기능을 활용할 수 있습니다.
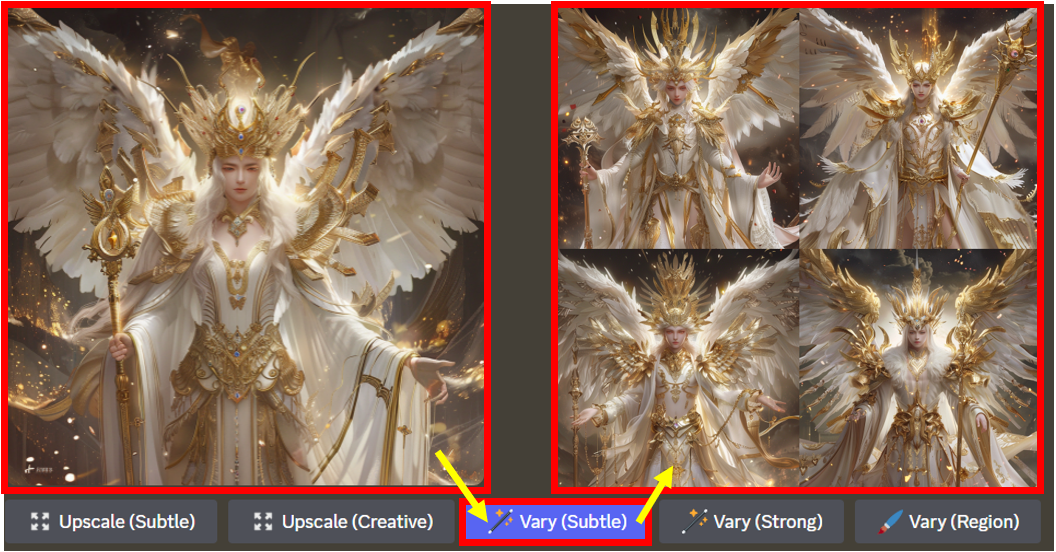
미드저니 사용법 Vary (Strong)
미드저니(Midjourney)의 "Vary (Strong)" 기능은 생성된 이미지에 대해 강한 변화를 주어 완전히 새로운 이미지를 만들어내는 기능입니다.
이 기능은 기존에 생성된 이미지를 기반으로 하지만, 더 크고 두드러진 변경을 통해 원본 이미지와는 확연히 다른 새로운 이미지를 생성합니다.
"Vary (Strong)"는 특히 사용자가 기존 이미지의 기본 구조나 테마를 유지하면서도, 더욱 창의적이고 독특한 변형을 추구할 때 유용합니다.
이 기능을 사용하면 캐릭터의 스타일, 배경의 구성, 색상 팔레트, 조명 효과 등 주요 요소에 큰 변화를 줄 수 있습니다.
예를 들어, 특정 풍경의 낮 시간대 이미지를 기반으로 밤 시간대의 이미지로 변형하거나, 실제적인 스타일의 이미지를 판타지 스타일로 크게 변경하고 싶을 때 "Vary (Strong)" 기능을 사용할 수 있습니다.
아래 우측 이미지는 좌측 원본 이미지를 Vary (Strong) 적용한 모습입니다.
좌측 원본 이미지보다 왕관, 갑옷, 날개, 지팡이 등 모든 것이 더 화려해지고 눈에 띄게 달라진 것을 확인할 수 있습니다.
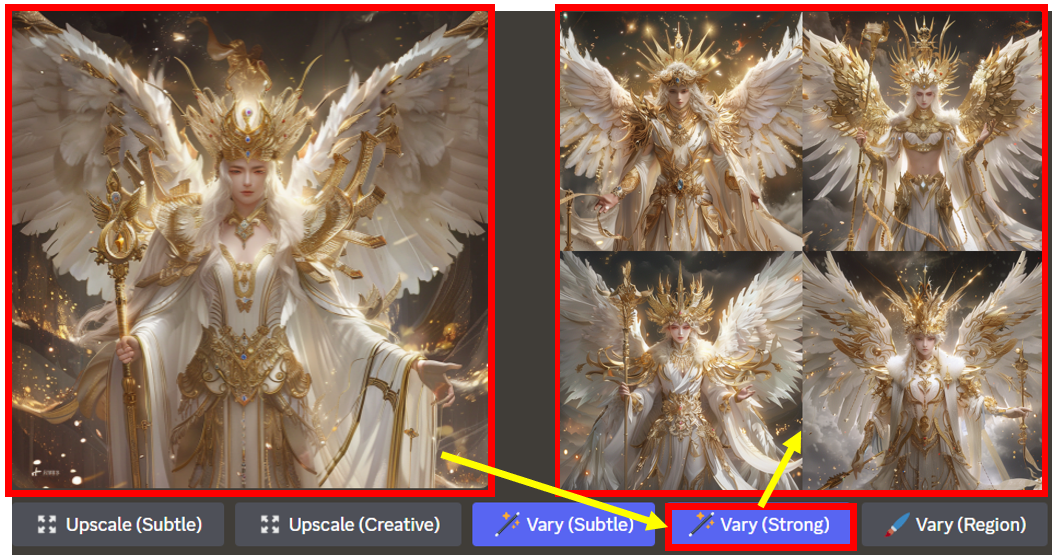
미드저니 이미지 수정하기 Vary (Region)
미드저니의 "Vary (Region)" 기능은 이미지의 특정 부분을 수정하는 기능입니다.
이 옵션을 사용하면 이미지의 특정 부분을 수정하여 다양한 스타일이나 효과를 적용할 수 있습니다.
예를 들어, 사람 얼굴에서 "Vary (Region)"을 사용하여 눈, 코, 입 등의 특정 부위를 조절하여 다양한 표정이나 감정을 표현할 수 있습니다. 또한 풍경이나 도시의 이미지를 생성할 때는 건물의 모양이나 나무의 형태 등을 조정하여 다른 분위기나 환경을 만들어낼 수 있습니다.
이 기능은 사용자가 원하는 특정한 이미지 스타일을 만들거나 특정 부분을 강조하고자 할 때 유용합니다.
사용법은 간단합니다.
1. 생성된 그리드 이미지에서 Upscale 버튼을 클릭하여 이미지를 분리합니다.
2. 분리된 단일 이지미 하단의 Vary (Region) 버튼을 클릭합니다.

3. 네모 버튼 또는 올가미 버튼을 클릭하고 수정하고 싶은 부분을 표시한 후 → 클릭하여 이미지를 생성합니다.
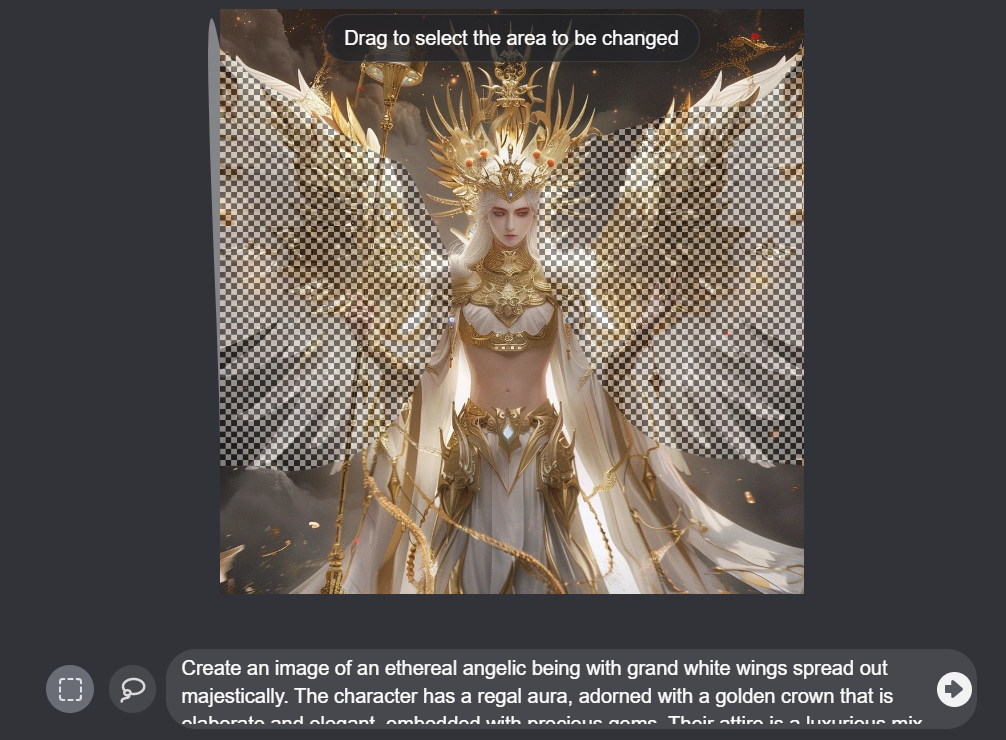
4. 아래와 같이 날개를 제외한 다른 이미지 부분은 유지된 채 날개만 수정되어 이미지를 생성합니다.

미드저니 이미지 다시 만들기
프롬프트로 생성된 4장의 이미지가 모두 마음에 들지 않을 때 다시 만들기 버튼을 클릭하여 이미지를 재생성합니다.
아래 예시처럼 다른 형태의 이미지를 재생성하여 보여줍니다.
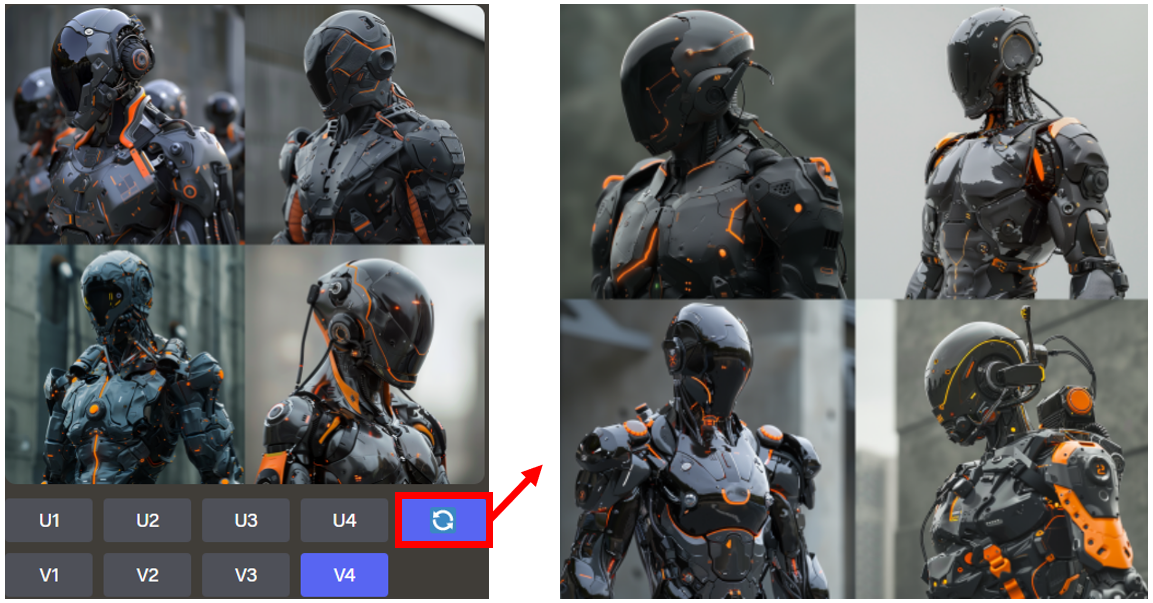
여기까지 미드저니 사용법 3편 이미지 해상도 높이는 방법과 부분 수정하기 및 다시 만들기에 대해 알아보았습니다.
이제 미드저니 사용법에 대한 기초적인 내용은 모두 다루었습니다.
다음편부터는 좀 더 고급 기능을 다뤄보겠습니다. 감사합니다.
미드저니 나만 볼 수 있는 개인 서버 만드는 법 - GuideAct
디스코드에 미드저니를 사용하다 보면 다른 사용자가 만든 이미지 때문에 내가 만든 그림을 찾기 힘든 경우가 많습니다. 디스코드 내에 맨션 기능을 이용하여 쉽게 찾을 수 있지만 매번 이미지
guideact.com
