미드저니 사용법 2편 이미지 생성과 사이즈 변경하기
미드저니 사용법 1편에 이어 본격적으로 이미지 생성에 대해 알아보겠습니다.
미드저니 회원가입 및 디스코드 연결 과정, 미드저니 유료 플랜 구독하기 등의 과정은 앞선 1편에서 소개해드렸으니 준비가 안되신 분들은 1편을 통해 이미지 생성 준비를 마치시기 바랍니다.
미드저니 사용법 1편 회원가입 및 유료 플랜 구독하기
미드저니를 통해 AI 그림 그리는 방법에 대해 컴맹도 쉽게 이해할 수 있도록 최대한 쉽게 소개하겠습니다. 그러니 천천히 따라 하시기 바랍니다. 저의 목표는 미드저니를 활용하여 유튜브를 하
yjshin.tistory.com
미드저니 사용법
미드저니는 디스코드 PC 앱을 사용하여 쉽게 이미지를 생성할 수 있습니다.
미드저니 사용에 앞서 익숙하지 않은 디스코드 PC앱 화면에 대해 설명드리겠습니다.
만약 디스코드가 아직까지 설치되어 있지 않으시다면 다음 다운로드 링크를 통해 디스코드를 실행하시기 바랍니다.
1. 디스코드 화면 안내
디스코드를 실행하여 미드저니 채널에 접속하면 좌측 화면에서 수많은 방을 확인할 수 있습니다.
이 방들은 카카오톡 단체 카톡방(오픈 단체방)처럼 수많은 사용자들이 이미지 생성을 위해 만든 방입니다.
하단의 이미지처럼 '이미지 생성 가능 방'이 전부 이미지 생성을 위한 채팅 방이라고 생각하시면 됩니다.
각 방은 모두 공개된 상태로 다른 사용자가 만든 이미지와 본인이 생성한 이미지 모두 확인하실 수 있습니다.

2. 디스코드 채널 방 입장하기
그럼 방 이름 옆에 적힌 숫자는 아무 의미 없으니 좌측에 공개된 방 중 아무 방이나 선택하여 ①입장합니다.
아래 이미지와 같이 ② 채팅 입력창이 이미지 생성을 위한 텍스트 입력 창입니다.
메시지 보내기 채팅 창에 생성하고자 하는 이미지를 영문 텍스트로 입력하여 전송하면 Midjourney Bot이 이미지를 생성해줍니다.
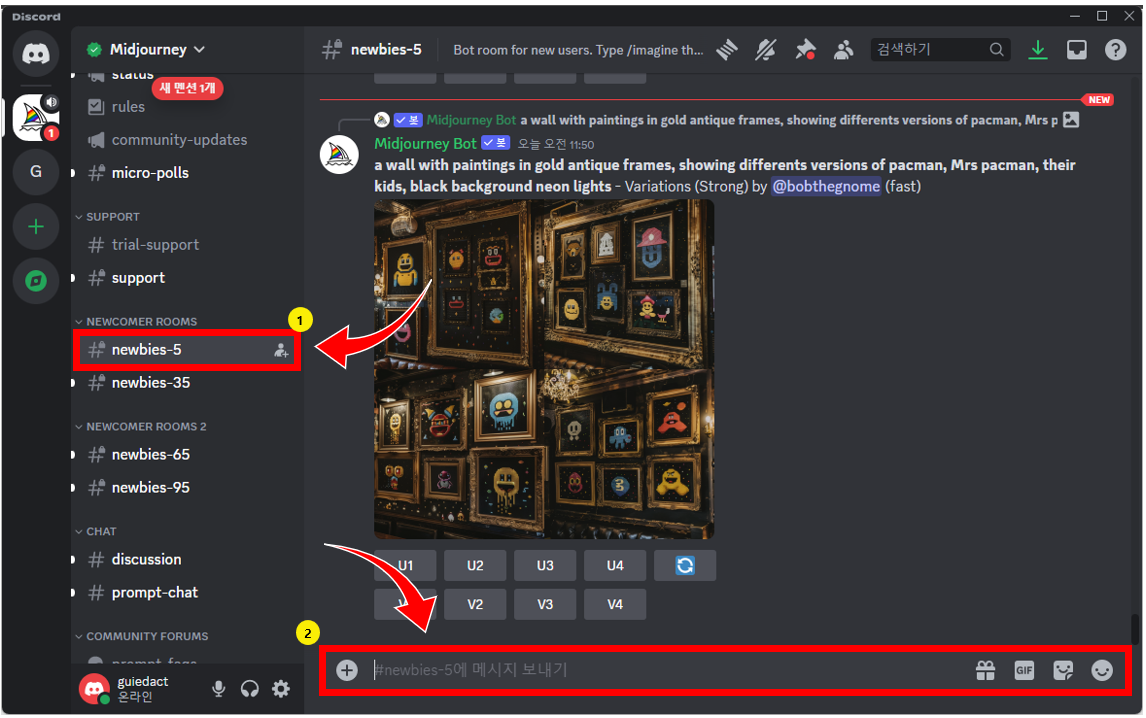
3. 프롬프트
이 메시지 보내기 채팅 창을 '프롬프트'라고 부릅니다. 프롬프트를 잘 작성해야 본인이 원하는 이미지를 만들 수 있습니다.
프롬프트를 이용하여 이미지의 크기, 실사화 같은 이미지, 일본 애니메이션 스타일의 이미지, 수채화 스타일 등의 이미지를 생성할 수 있습니다.
이 모든 생성 방법을 자세하게 소개하겠습니다.
4. 미드저니 프롬프트 작성
미드저니는 영문만 지원합니다. 그러니 우리는 파파고나 구글 번역기 등을 통하여 한글을 영문으로 번역합니다.
생성하려는 이미지를 상세하게 텍스트로 작성합니다.
영어에 자신 있으신 분들은 넘어가셔도 좋습니다.
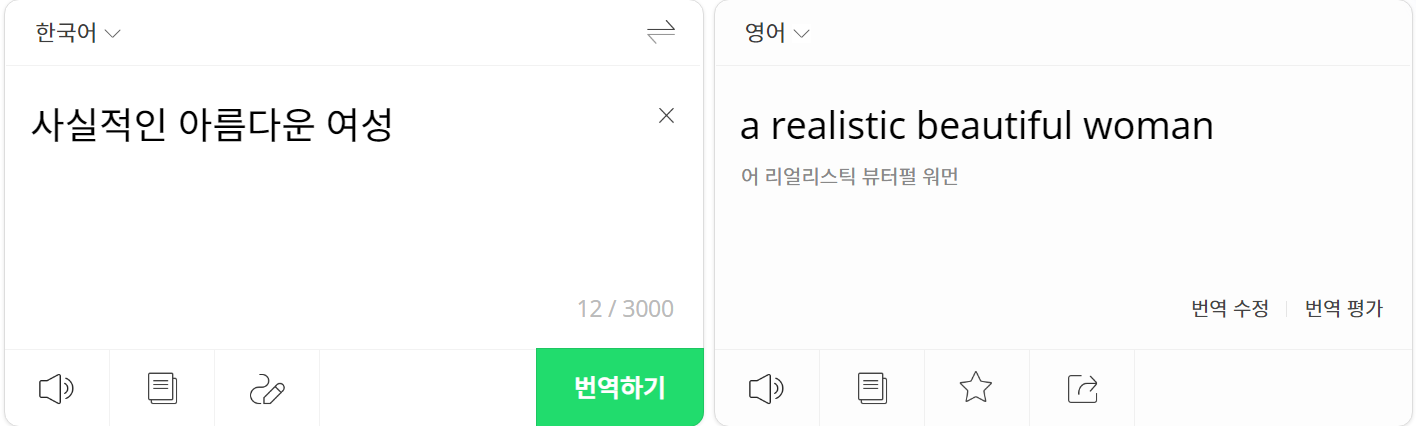
자 이제 영문으로 번역된 텍스트를 복사합니다.
다시 디스코드 창으로 넘어갑니다.
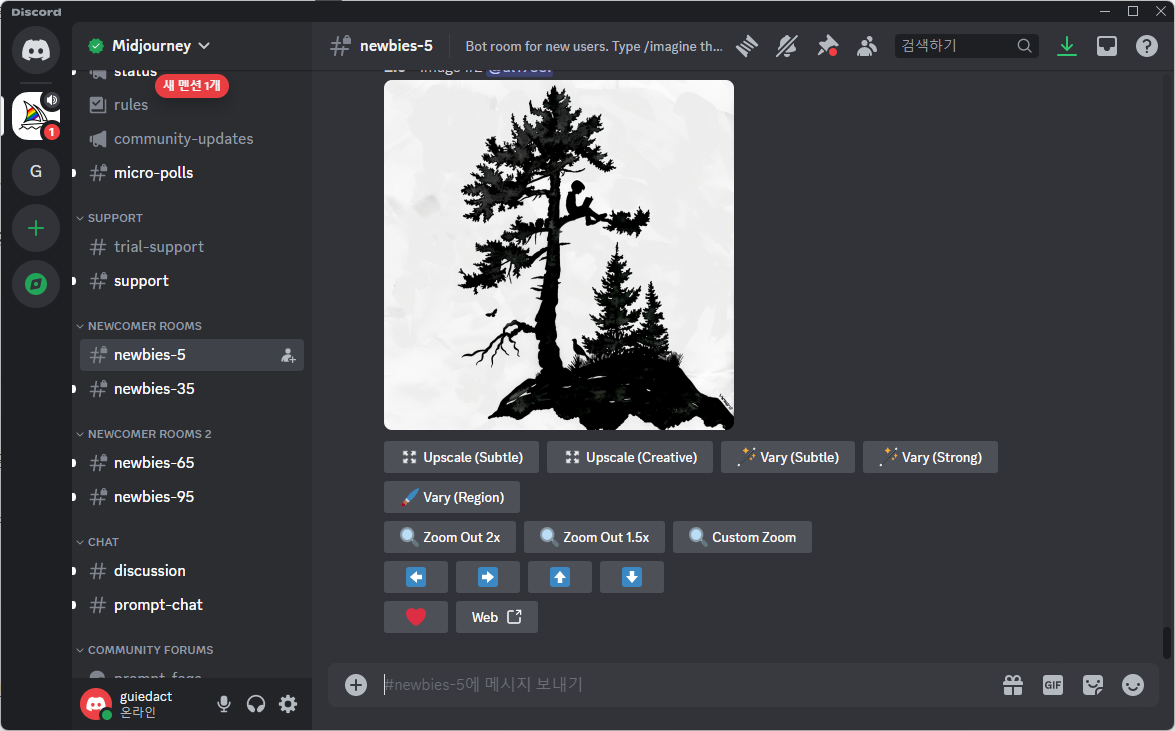
프롬프트 창에 '/im'를 입력하고 키보드의 Tab키를 누릅니다.
아래 사진처럼 자동으로 '/imagine prompt'가 작성되고 명령어를 기다리는 프롬프트가 깜박입니다.

깜박이는 프롬프트에 파파고에서 복사한 영문을 붙혀넣기 합니다. 또는 영문으로 작성합니다.

작성이 완료되면 Enter키를 눌러 메시지를 전송합니다.
처음 사용하면 아래 사진과 같이 사용 약관 관련하여 메시지가 팝업됩니다. 'Accept ToS' 버튼을 눌러 승인합니다.

아래 사진과 같이 잠시 기다리면 이미지가 생성됩니다.

처음에는 4장의 이미지가 생성됩니다.
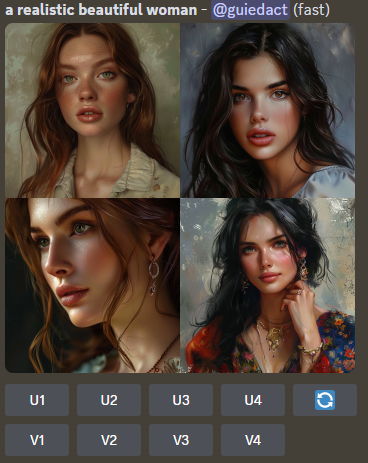
5. 이미지 사이즈 변경하기
기본적으로 이미지는 1:1 비율로 생성됩니다.
특정 사이즈로 생성하고 싶을 때는 미드저니 프롬프트 작성 시 마지막에 쉼표(,)를 입력하고 --ar (사이즈)를 입력합니다.
- --ar 16:9 : 극장 스크린 화면 비율
- --ar 9:16 : 인스타, 스냅챗 사이즈 비율
- --ar 10: 16 : 초상화 비율
- --ar 4:3 : 옛날 TV 화면 비율
- --ar 4:5 : 인스타 초상화 비율
- --ar 1:1 : 인스타 기본사이즈(1:1) 비율
- --ar 2:1 : 90년대 화면 비율
16:9 사이즈로 이미지를 다시 만들어보겠습니다.

생성된 16:9 사이즈의 이미지

생성된 4개의 이미지로 업스케일, 변경하기, 다시 만들기 등의 작업을 추가로 할 수 있습니다.

- ① ~ ④: 이미지 번호입니다.
- U1 ~ U4: 업스케일(퀄리티 높이기): 선택한 이미지를 고해상도 이미지로 변환하여 선명하고 자연스러운 결과물로 변경합니다.
- V1 ~ V4: 선택한 이미지를 부분 변경하여 기존 이미지를 변형합니다.
- 4장의 이미지가 전부 맘에 들지 않을 경우 이미지를 다시 만듭니다.
지금까지 이미지 생성하는 방법에 대해 알아보았습니다.
다음 글에서는 생성된 이미지의 퀄리티를 높여주는 업스케일과 부분 이미지 변경하여 재생성해주는 변형하기, 생성된 4개의 이미지를 전체적으로 다시 생성하는 다시 만들기 기능에 대해 알아보겠습니다.
미드저니 사용법 3편 이미지 해상도 높이는 방법과 부분 수정하기 및 다시 만들기
안녕하세요. 이번 글에선 생성된 이미지의 퀄리티를 높여주는 업스케일 기능과 부분 수정하기, 전체적으로 다시 만들기 등의 기능에 대해 자세히 알아보겠습니다. 앞서 미드저니 사용법 1편과 2
yjshin.tistory.com